
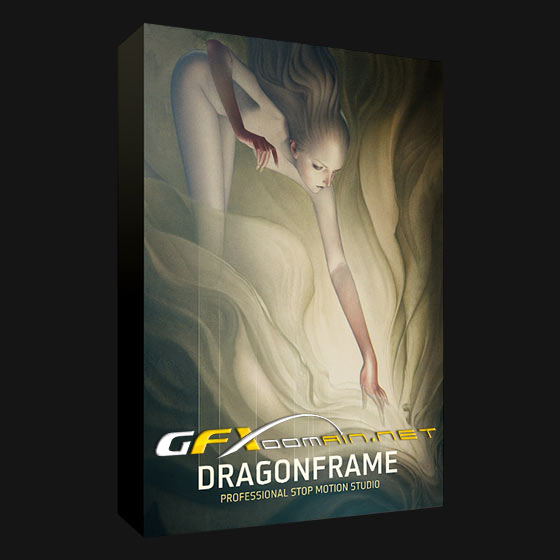
- Thethering gh5 to dragonframe manual#
- Thethering gh5 to dragonframe pro#
- Thethering gh5 to dragonframe software#
- Thethering gh5 to dragonframe simulator#
- Thethering gh5 to dragonframe windows#
This is a light that is on for the animator and video assist, but off for the high-resolution capture. Use a bash light (also called a work light).
Thethering gh5 to dragonframe simulator#
You have exceeded the limits of the live view exposure simulator (inside the camera). The reason is simple: the lens doesn’t have enough light.
Thethering gh5 to dragonframe manual#
This is especially problematic for manual aperture lenses, since the aperture is always stopped down. We often get calls from people who are on a dimly lit set, with their aperture stopped down to f/22, and with “Exposure Preview Offset” set all the way to “+4”, and they want to know why the live view doesn’t match their high-resolution image. Possible Cause #4: The sensor isn’t getting enough light. If you still can’t get close with the exposure preview offset, let us know.

Attach a Canon digital lens to the camera.Sometimes the internal live view calculation is thrown off by the last digital lens connected. You can read more about the problem and see another solution here. Usually you can adjust the live view to match the high-resolution images by adjusting the “Exposure Preview Offset” in the Cinematography workspace’s Camera Settings. The downside is that this can affect the live view exposure simulation of the Canon cameras. We recommend using a manual Nikon lens on Canon body, because this avoids flicker. Possible Cause #3: Using a manual aperture lens on a Canon body Just make sure you’ve followed that step.

If there is a setting, it will be called out in our setup instructions. It is either “always on”, or there is a setting to turn it on. The Canon live view DSLRs all have exposure simulation. Possible Cause #2: Exposure Simulation is turned off Make sure to check your high-resolution images early and often. In this case, you will have to live with the difference. This means that their live view exposure level auto-adjusts all the time, and does not reflect changes in camera settings. Most of the Nikon cameras do not have live view “exposure simulation”.

In the animation workspace you are typically working with the video assist images from your camera, although you can switch to review your high-res images. In the cinematography workspace you set up your high-resolution capture settings and take test shots to make sure that your final images will look correct. If you have anti-virus software, make sure to white-list Dragonframe so that it can access the camera.įirst of all, it is super important to understand that the live view and high-resolution images are different.
Thethering gh5 to dragonframe software#
Anti-virus software blocking camera detection. If nothing can see your camera, try using a different USB cable and port, and possibly try your camera with another computer. If the operating system or other programs can see your camera, but Dragonframe does not, you should definitely send in a camera test (see Dragonframe Help menu) and also contact support.
Thethering gh5 to dragonframe pro#
If you have Nikon Camera Control Pro 2, you can check that as well. If you have a Canon camera, you can also use “Canon EOS Utility” on either platform to detect the camera.
Thethering gh5 to dragonframe windows#
On Windows, you can see if the camera connects when you plug it in, since Windows always pops up a message for new devices. If you are on a Mac, use “Image Capture”, which is an application that comes with the computer and is located in the “Applications” folder. Then you will want to verify that the computer itself can see the camera. Or set the lens to the desired zoom for the shot, and turn the camera off and on.įirst, make sure your camera is supported by visiting the Camera Support page, taking care to note which versions of Dragonframe support the camera (if any). Changing the zoom affects the focus range. This feature does not work on a shot that also zooms. Dragonframe can program the focus if you create an axis in ARC and set the Connection to ‘Digital Focus’. Then verify that when you take a picture it does not open and close.įocus Programming: This also requires an RF lens and Dragonframe 5. Verify that it is closed during live view. You can verify by choosing a fairly closed aperture, like f/22, and looking into the lens. The feature is always on in Dragonframe 5. This prevents potential flicker from the aperture opening and closing repeatedly. You must use an RF lens and set it to ‘MF’.Īperture Lock: The camera keeps the lens closed during video assist and while capturing photos. HD Live View: The live view (video assist) is doubled from 960×640 to 1920×1280.įocus Peaking: The camera shows which parts of the image are in focus with bright colored pixels.


 0 kommentar(er)
0 kommentar(er)
